기본 사항을 복습하기 위해 다시 게시판을 만들어 보겠습니다.
1. 설정
JDK1.8 설치
https://www.oracle.com/kr/java/technologies/javase/javase8-archive-downloads.html
Java 아카이브 다운로드 – Java SE 8 | 오라클 인도
용서. 검색어와 일치하는 항목을 찾을 수 없습니다.
찾고 있는 정보를 찾으려면 다음을 시도하십시오. 검색에 사용된 키워드의 철자가 올바른지 확인하십시오. 기입
www.oracle.com
JDK 1.8은 여전히 이 분야에서 가장 많이 사용되는 버전입니다.
sts 설치(4.17.2)
IntelliJ.. 저도 써보고 싶은데.. 비싸서 무료로 쓰고 있습니다.
봄 | 집
코드 클라우드, 모든 클라우드 – 우리가 도와드리겠습니다.
플랫폼에 관계없이 서비스를 연결하고 확장하십시오.
spring.io
Oracle19c 설치
Oracle19c 창을 설치하는 방법
Oracle19c Oracle19c Windows 10 설치 방법 Windows 10 운영 체제에서 Oracle19c를 설치하는 방법을 알아봅니다 설치 파일 다운로드 아래 경로에서 설치 파일을 다운로드합니다.
https://www.oracle.com/kr/database/technologies/oracle19
dbstudy.tistory.com
회사에서 하는 일이니까…
2. 프로젝트 생성

기본적으로 maven에 의해 빌드됩니다.
JDK는 설치된 버전에 따라 8로 빌드됩니다.
부팅 종속 모듈은 다음과 같이 설정됩니다.
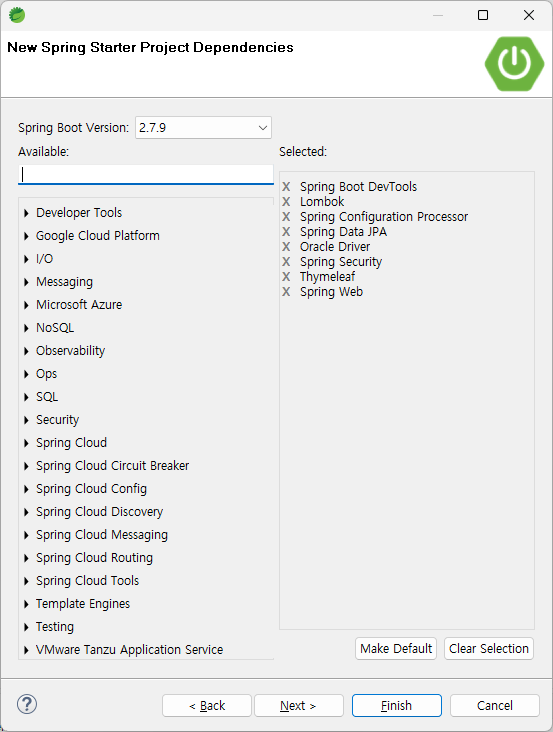
프로젝트를 만든 후 몇 가지 사항을 변경합니다.
2.1 JDK 1.8을 기본 컴파일러로 설정
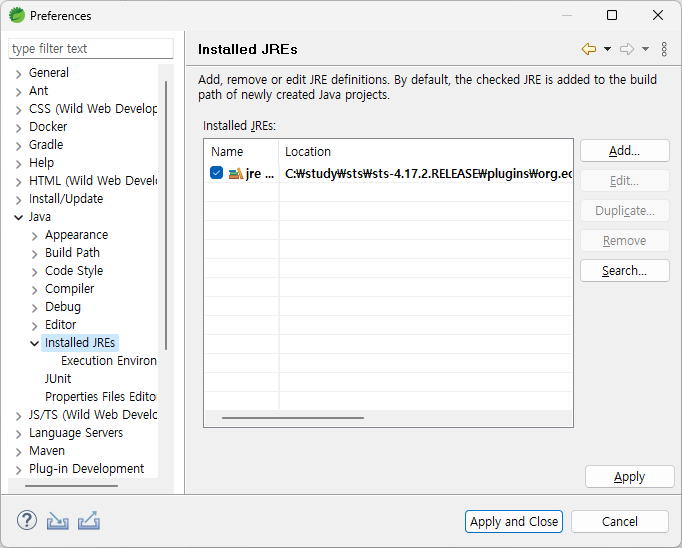
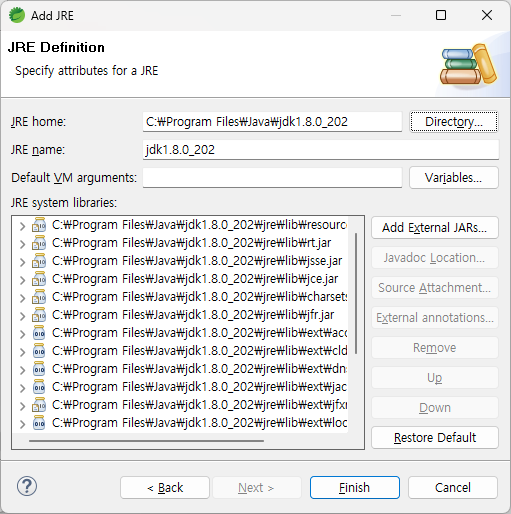
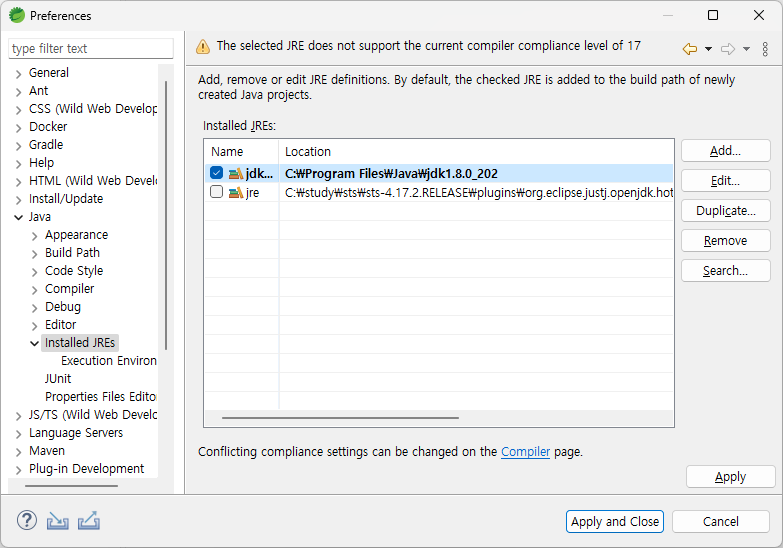
지정하고 변경하십시오.
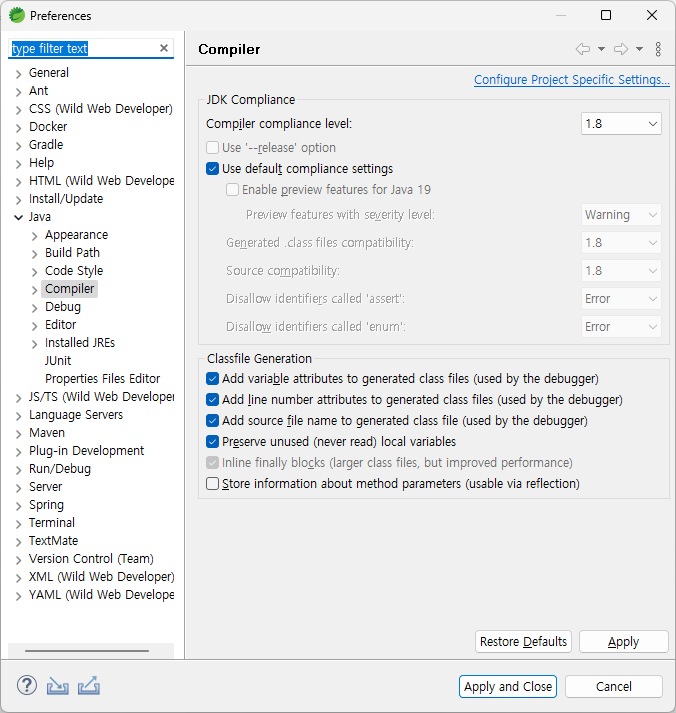
그것도 변화하고 있습니다.
2.2 데이터 소스 설정
처음 시작할 때 JPA를 종속 항목으로 추가하면 기본적으로 실행되지 않습니다.
데이터 소스 정보
application.properties에 붙여넣습니다.
spring.datasource.driver-class-name=oracle.jdbc.driver.OracleDriver
spring.datasource.url=jdbc:oracle:thin:@localhost:1521/xe
spring.datasource.username=유저이름
spring.datasource.password=비밀번호2.3 속성 글꼴 변경
기본적으로 문자 집합 ISO-8859-1이 사용됩니다.
application.properties를 마우스 오른쪽 버튼으로 클릭하고 아래와 같이 변경합니다.
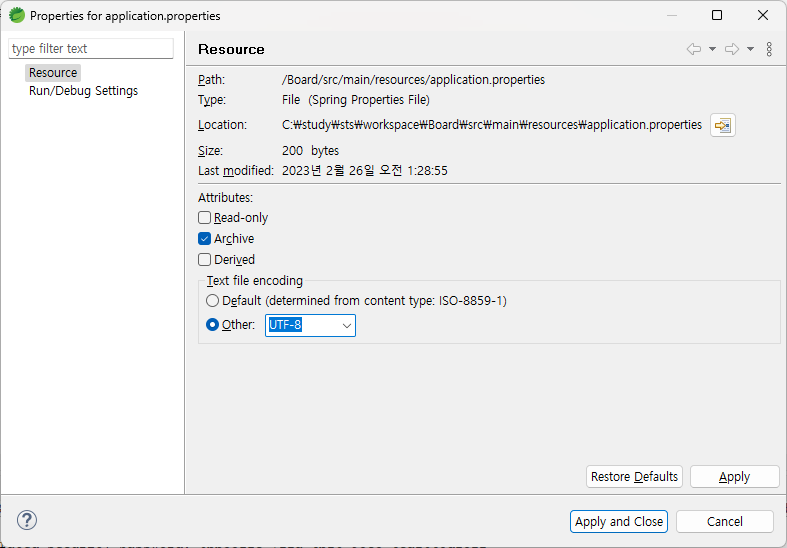
3. 시운전
여기까지 설정이 잘 되었다면 실행 후 http://localhost:8080에 접속하여 로그인 화면을 확인합니다.
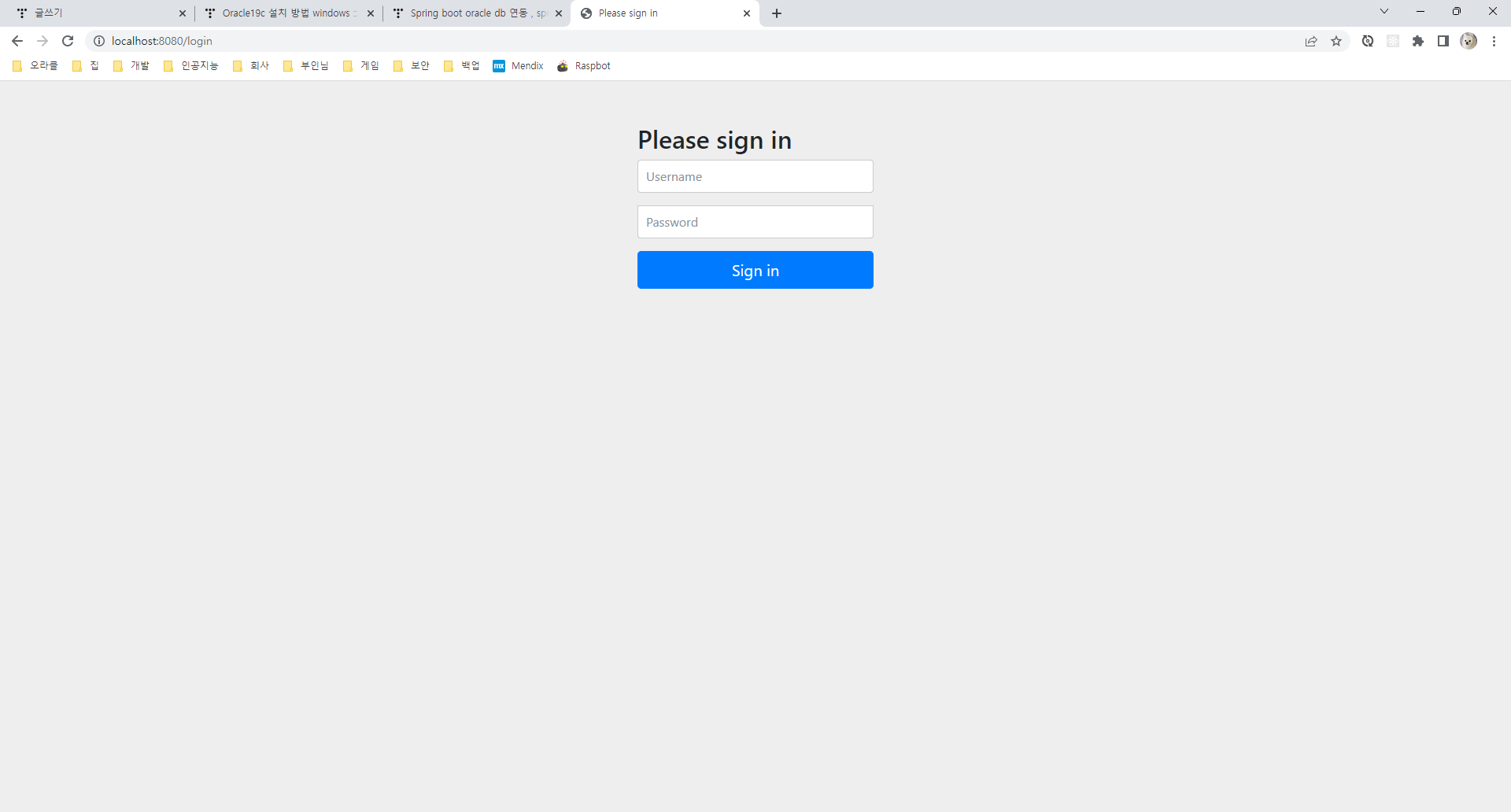
로그인을 테스트하려면 시작할 때 표시된 암호와 사용자 이름을 사용하여 사용자로 로그인합니다.
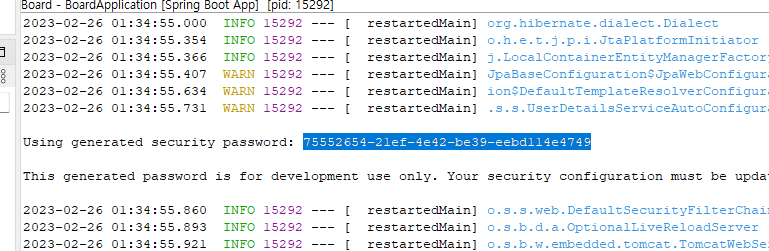
성공하면 아직 페이지가 생성되지 않은 것입니다.
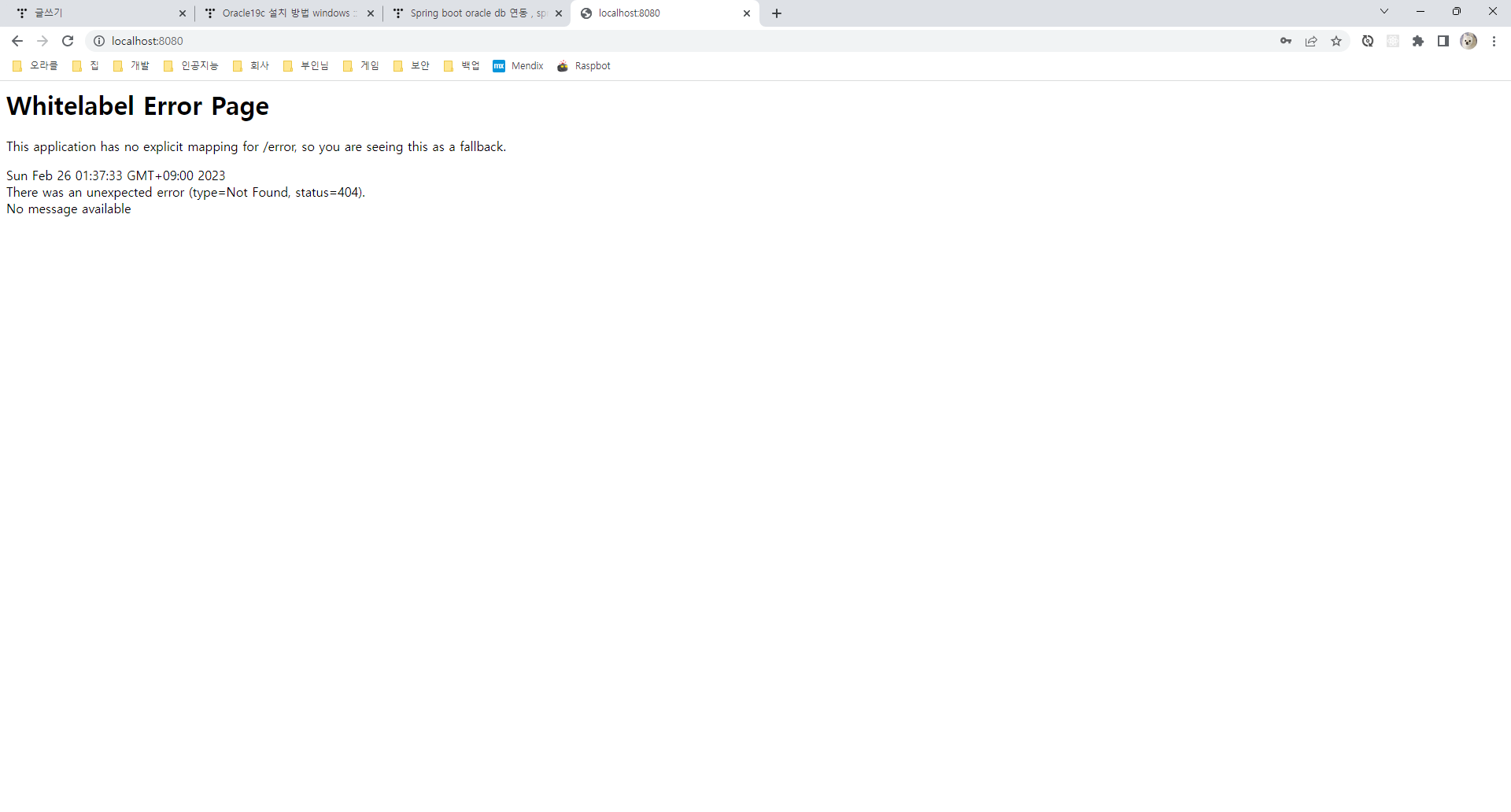
이제 그것에 대해 진지하게 생각해 봅시다.
