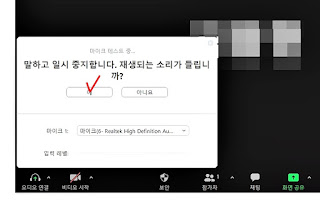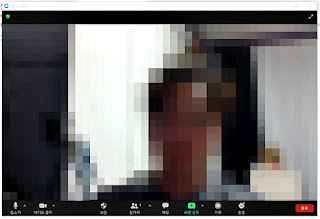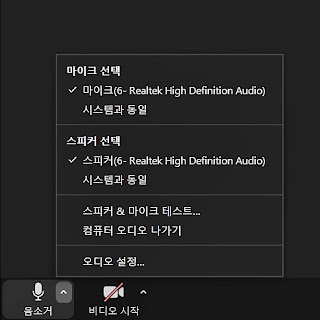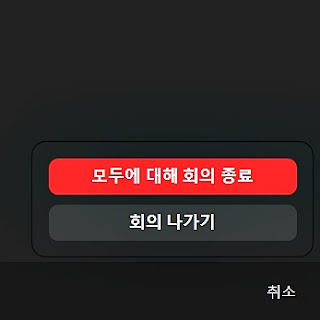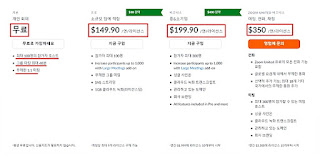안녕하세요 티케입니다오늘 공유할 정보내용은 zoom PC다운로드 & 줌의 사용법에 대해서 입니다.
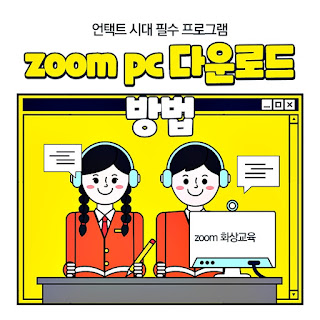
렌즈라는 말을 들어보셨을 거예요코로나19로인해비대면사회로 접어들면서사람들접촉대신IT기술을이용한교류가늘어나면서이러한콘택트교류를가능하게된것이바로오늘소개해드릴zoom과같은화상교류프로그램입니다.
요즘초·중·고교 대학생들이 화상교육을 받고 있는데, 오늘은 이런 화상강의나 교육 등에 많이 쓰이는 프로그램 중 하나인 Zoompc다운로드 방법에 대해서 소개하고, 간단한 기능도 사진을 보면서 알려드릴까 합니다.
zoompc 다운로드
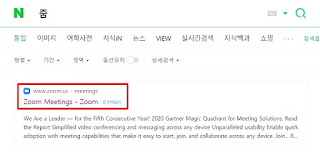
먼저 네이버에 줌 검색하시면 맨 위에 zoom meetings-zoom 클릭하시면 됩니다.
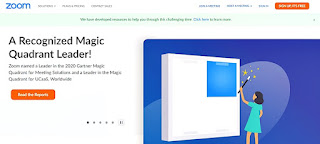
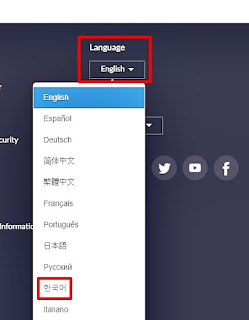
zoom 홈페이지는 영문으로 되어있는데 맨 하단에 있으면 왼쪽의 이미지처럼 언어선택란이 있습니다.
여기서 한글로 변경해 주세요.
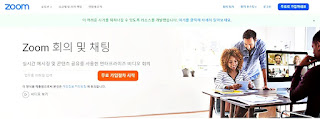
언어를 한글로 변경하신 후 홈페이지의 사진입니다앞으로는 훨씬 더 편하게 설치할 수 있을 것 같습니다.
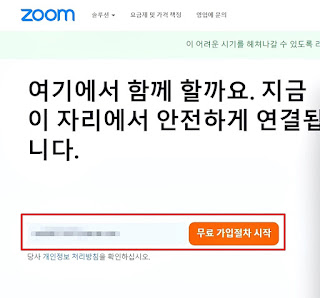
홈페이지 가운데 보시면 무료가입시작버튼이 보이는데 이메일을 입력하시고 클릭하시면 됩니다.
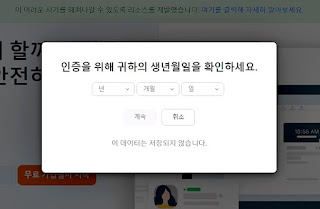
무료등록 시작을 클릭하면 인증을 위한 생년월일 확인창이 뜨고 본인의 정보를 기입한 후 계속 버튼을 누릅니다.
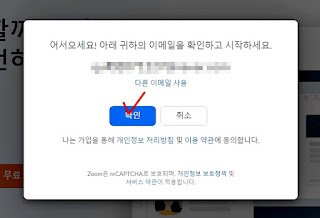
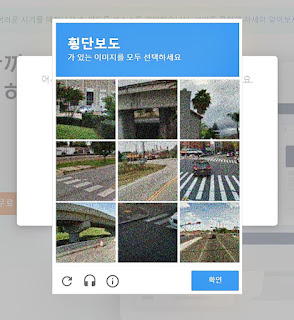
이메일 확인을 위한 절차가 수행되고 프로그램에 따른 가입 여부를 확인하는 창이 뜨므로 지시에 따라 선택한 후 진행합니다.
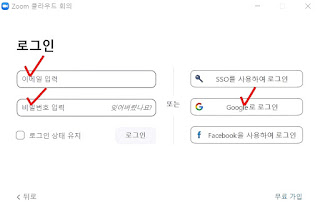
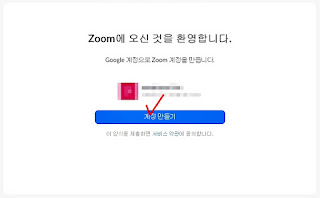
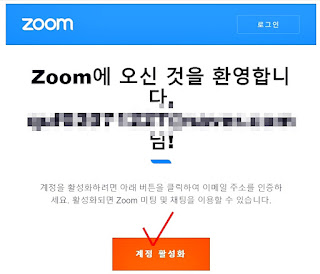
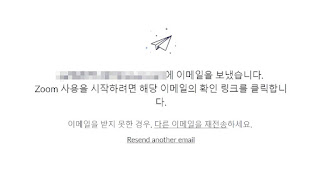
저 같은 경우에는 zoom 계정을 만들기 위해 구글 계정을 연동시켰습니다.
Google 이메일로 계정을 활성화 한 후 이메일 인증을 하면 zoom 시작 화면으로 이동합니다.
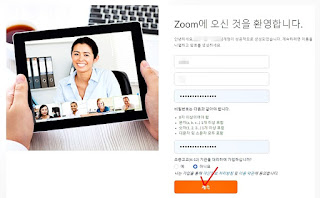
그리고 나서 zoom회원가입창에 개인정보와 비밀번호를 입력하고 제출을 클릭하세요.
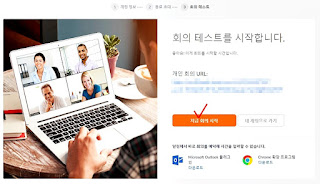
개인 회의 URL이 생성됩니다만, 일단 놓고 지금 회의 시작 버튼을 클릭하십시오.
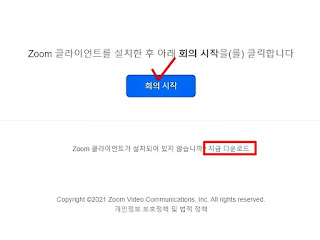
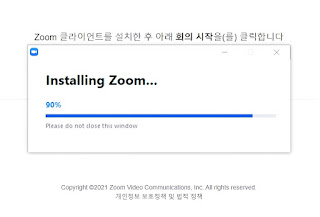
생각해보니까 zoompc 버전을 다운받지 않고 진행했더라고요 그 다음 분은 zoom을 먼저 다운로드를 하셔서 진행을 하시는데 그 전에는 거꾸로 설치를 하시면 되고, 지금은 다운로드 버튼을 클릭하시면 설치가 진행이 됩니다.
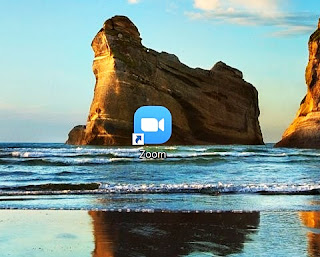
zoom PC 다운로드를 마치면 바탕화면에 사진과 같은 zoom 아이콘이 생성된 것이 보이므로 설치 완료 여부를 확인할 수 있습니다.
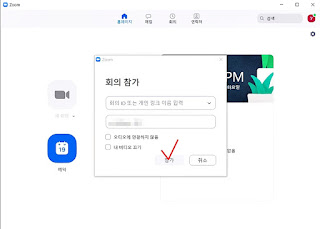
zoom 아이콘 클릭하기 그러면 zoom 프로그램이 열리는데 화상회의 공간에 입장하기 위해서는 회의 ID가 필요하고 비밀번호도 필요합니다.
물론 본인이 직접 만든다면 필요없겠죠?) 만약초대를받았을경우에는비밀번호없이입장가능하며,초대가아니면회의ID와비밀번호모두필요하니까요,참고하시기바랍니다.
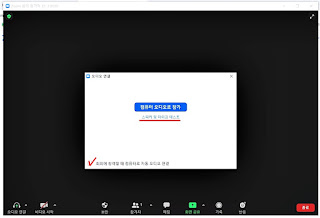
zoom 프로그램에서 시작 버튼을 누르면 위와 같은 zoom이미지 프로그램이 실행됩니다.